Mit csinál az iPhone, ha megkocogtatod a hátulját?
Szoftverfrissítés neked az iOS-ről – I.
További Cellanapló cikkek
-
 Megállíthatatlan hegyomlásként zúdul ránk az Asus új telefonja
Megállíthatatlan hegyomlásként zúdul ránk az Asus új telefonja - Ár-érték arányban komolyan odarakja magát a Xiaomi új telefonja
- Megérkezett Magyarországra a világ negyedik legnagyobb mobilgyártója
- Több mint 15 éves hagyománnyal szakíthat a Samsung
- Jó lenne ez, csak nem ennyiért – teszten a Galaxy S24 FE
Áttekintés az egészen alapvetőnek tűnő dolgoktól a kevésbé nyilvánvaló funkciókig. Minden, ami hasznos lehet a mindennapi használatban abból a hipotézisből kiindulva, hogy sokan ösztönösen és célirányosan csak néhány alapvető dologra használják méregdrága készülékeiket. A haladó felhasználók pedig tesztelhetik, mennyit ismernek a felsorolt funkciókból.

Új cikksorozatunkban az Apple telefonos szoftverének kényelmi funkcióit és eldugottabb trükkjeit mutatjuk be. A cél, hogy bemutassuk, milyen lehetőségek rejlenek az unalmasan egyszerűnek tűnő, mégis izgalmasan sokszínű szoftverben.
Azt nyugodtan kijelenthetjük, hogy az Apple nagyon okosan építette fel a telefonos operációs rendszerét, az iOS-t. A kezelőfelület ránézésre kifejezetten egyszerű és letisztult. A navigálás a rendszerben relatíve könnyen megtanulható, és hatékony azoknak a felhasználóknak is, akik csak egyszerűbb feladatokra veszik igénybe telefonjaikat. A szoftverben kevésbé jártasak szó szerint a felszínen, célirányosan tudják elvégezni a dolgaikat, míg akik jobban ismerik a rendszert, azoknak a vállalatóriás rengeteg hasznos funkciót csempészett eggyel mélyebben integrálva rendszerbe.
Kezdve az alapokkal – a fent található elemek elérése és alkalmazások között ugrálás
Az Elérhetőség névre keresztelt funkció még Steve Jobs szellemiségének maradéka. Jobs úgy tartotta, hogy 3,5 hüvelyknél nagyobb kijelzőre nincsen szükség, mert egy kézzel navigálni ennél nagyobb kijelzőn nem kényelmes. Azóta tudjuk, hogy a trendek és az igények változtak viszont, hogy a nagyobb felső részén megjelenő dolgokat is könnyedén elérjük; az Apple azt találta ki, hogy a kijelző jöjjön le az ujjainkhoz. Arcfelismerős iPhone-okon a kijelző alsó részét lehúzva érjük el a funkciót, míg a főgombbal szerelt modelleknél dupla – relatíve gyors – érintéssel jön le hozzánk.

A Face ID-s modellekre visszatérve, az alkalmazások között nagyon egyszerűen válthatunk a kijelző alján jobbra vagy balra húzással. Ez a funkció a főképernyőről is elérhető, ebben az esetben a legutóbb használt app ugrik vissza.
Ha az elérhetőség ki van kapcsolva, akkor: Beállítások – Kisegítő lehetőségek – Érintés menüpont és azon belül az elérhetőséget kell bekapcsolni.
Szóköz használata a kurzor mozgatására szövegben
Az egyik kedvenc funkcióm az iPhone szoftverében a billentyűzetről irányítható mutató. A közvetlen környezetemben élők többsége ismeri, de annak, aki még nem, vagy nem használja, nagyon jól jöhet. Példaként: ha üzenetet írunk, közvetlenül a billentyűzetről mozgathatjuk a kurzort. A szóköz gombot hosszan tartva a billentyűzet láthatóan átvált, és a kijelzőt teljes szélességében használhatjuk a mutató irányítására.
A másik módja a kurzor irányításának az, ha konkrétan megfogjuk egy érintéssel, azonnal követi az ujjunkat, megjelenik egy nagyító is felette, és láthatjuk pontosan, merre járunk a szövegben. Ha egy konkrét helyre kattintunk a szövegben, és egy pillanatra lenyomva tartjuk, akkor a mutató automatikusan megjelenik a kijelölt helyen, és úgy viselkedik, mintha a korábbi módon nyúltunk volna utána.
Dupla vagy tripla koppintás a telefon hátoldalán
Ez a funkció az egyik legnagyobb váófaktor és TikTokon is népszerű iPhone-trükk. A funkció lényege, hogy a szoftver a hardverrel együtt dolgozva érzékeli az eszköz hátoldalán a finom ütéseket, és reagál a dupla vagy tripla koppintásra. Beállíthatjuk úgy, hogy legördüljenek a nehezen elérhető dolgok, mint például az értesítési központ vagy a vezérlőközpont. Két vagy három kocogtatással akár a vakut is ki-be kapcsolhatjuk, görgethetünk vele a szövegben, vagy lezárhatjuk a készüléket. Az Apple egy sor funkciót listáz a beállításokban, amit ki lehet választani szoftveres reakciónak. A funkciót a Beállítások – Kisegítő Lehetőségek – Érintés – Koppintás menüpontban tudjuk beállítani, ott pedig kiválaszthatjuk, melyikkel mit szeretnénk csinálni.

Kijelző alapfényerejének állítása
Aki már került olyan helyzetbe, ahol a minimumfényerő is túl erős volt, például moziban vagy lefekvés előtt, annak ez a funkció hasznos lehet. A fehérpont csökkentésével sokkal sötétebbre lehet állítani a kijelző alapfényerejét. A Beállítások – Kisegítő lehetőségek – Kijelző (és szövegméret) menüben a fehérpont csökkentését kell bekapcsolni. Lehet állítani százalékban a sötétedés arányát is.
Ezt akár gyorsgombra is tehetjük, amit a lezáró gomb háromszori megnyomásával hozhatunk elő. Ide a Beállítások – Kisegítő lehetőségek – Kisegítő lehet. bill. parancsa menüpontban a Fehérpont csökkentését kipipálva adhatunk elemeket. Ha több dolgot adunk hozzá, akkor pluszban még ki kell választani a használni kívánt funkciót.
Rendszerszintű kereső
Egy messze alulértékelt pontja a szoftvernek a Keresés, ami nagyon jól integrált és szinte mindenhonnan elérhető. Alapvetően a záró- és főképernyőn a kijelzőn lefelé húzással ugrik elő. A keresőbe beírt dolgokhoz természetesen név alapján appokat is feldob, felajánlja, hogy a böngészőben, a jegyzetekben, térképen, akár fotókban is keres, e-mailek között vagy az App Store-ban. A szuper ebben az, hogy ha a böngészőben keresnél, azt megteheted akár a záróképernyőről előhozott keresőbe írva is. A Safari-keresést választva máris előugrik az app, benne a keresés eredményével.

Ezeken túl a keresőbe pontos számolásokat, műveleteket is írhatunk, és azonnal a kereső felületén írja az eredményt. Beírhatunk különböző pénznemek közötti váltást is. Itt nem minden esetben fogadja el a magyarul beírtakat, ami az azonnali számítást és eredményt jelenti. A biztos működő formátum például a „1 eur”, „15 dollar” – ezekben az esetekben forintra vált, és írja is az eredményt azonnal, forintról például euróra pedig „1500 huf to eur” beírásával ír pontos eredményt aktuális árfolyamon. Ettől függetlenül azonnal felajánlja bármilyen hasonló keresésre, hogy Safariban rákeres, és az is szintén gyors megoldás. Még sok mindenre lehet használni a rendszerszintű keresést, de a fontosabbakat érintettük.
+ Vészhelyzet S. O. S. hívás
Bónusznak egy olyan funkciót szántam, amit jó esetben nem használunk túl gyakran, akkor viszont különösen jól jöhet. Ha bármilyen helyzetben szükség lenne hirtelen és akár észrevétlenül a 112-es segélyhívóra, ezt a lezáró gomb ötszöri megnyomásával érhetjük el. Ha nincs bekapcsolva, akkor a Beállítások – Vészhelyzet S. O. S. menüben lehet élesíteni. Amennyiben ötször megnyomtuk a gombot, nyolc másodpercen belül tárcsázza az adott térség segélyhívóját. Fontos, hogy ezután csak kóddal lehet feloldani a készüléket, a biometrikus azonosítást (arc, ujjlenyomat) a szoftver letiltja az első feloldásig. Így az ujjlenyomat-olvasóval vagy arcfelismeréssel nem élhetnek vissza, bár ettől még a kód beírása kikényszeríthető.


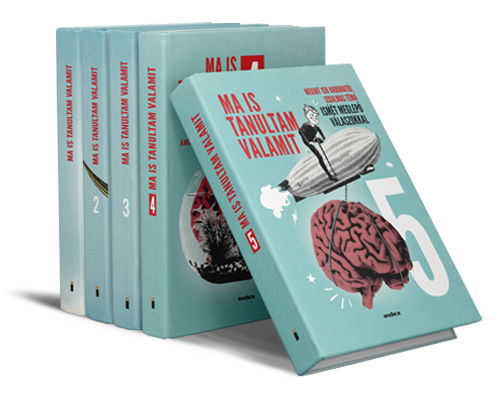

Rovataink a Facebookon